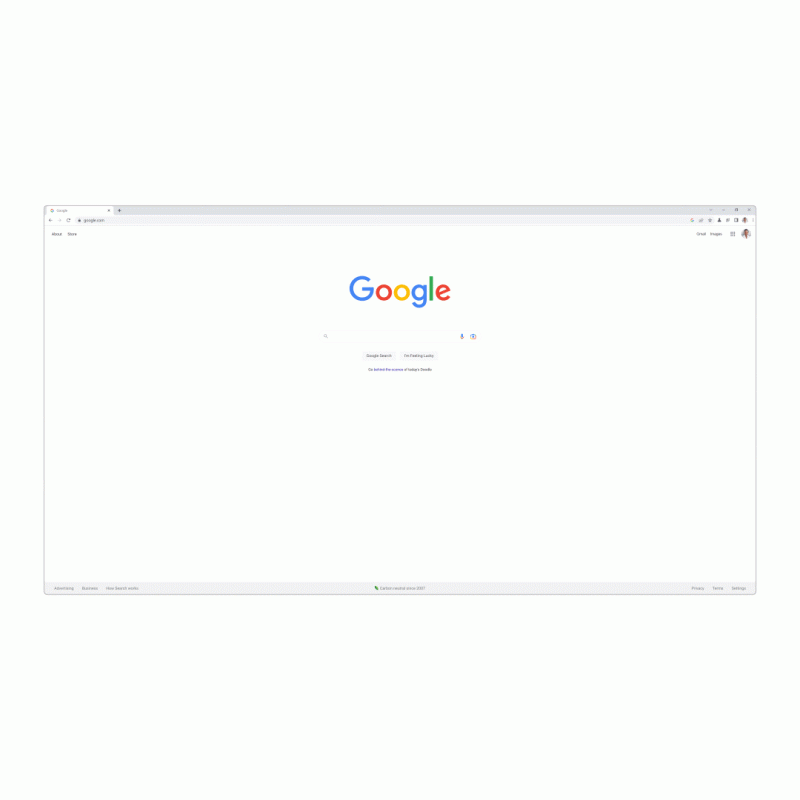
They built Chrome to be quick from the start. Yet providing a quick browsing experience is only one aspect of performance. With the most recent desktop version of Chrome, they are introducing two new performance settings so Chrome uses up to 40% less memory and 10 GB less to keep your tabs running smoothly and extend your battery when it’s running low. Today, they are announcing that Chrome will now be optimized for your device’s battery and system memory. During the coming weeks, we’ll internationally roll out the Memory Saving and Energy Saver modes for Windows, macOS, and ChromeOS.
Memory Saver makes using the browser more streamlined.
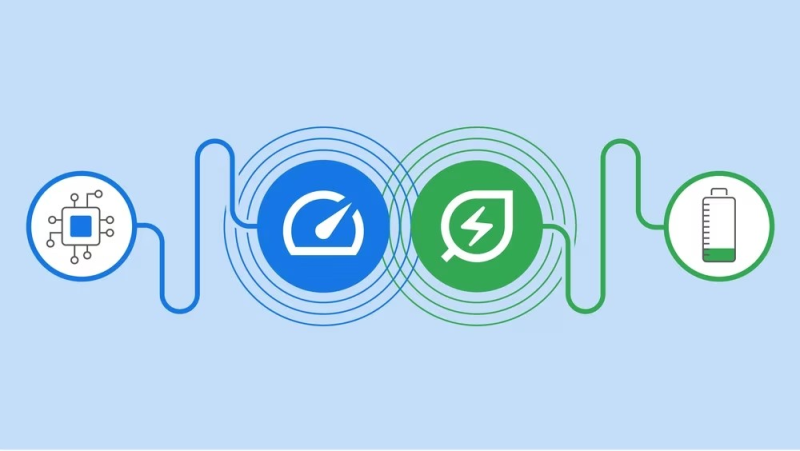
Have several Chrome tabs open that you intend to return to later? The Memory Saving setting releases memory from inactive tabs so that the active websites you’re surfing run as smoothly as possible. This is especially helpful if you’re playing games or editing family movies while using other resource-intensive software. When you require them, any inactive tabs will be refreshed.
Battery life is increased with Energy Saver.
Lacking a nearby laptop charger and low on battery? Chrome will reduce background activities and visual effects for websites with animations and videos when your device’s battery capacity exceeds 20% while you are surfing the Web on it.
You always have control over how Chrome performs to suit your preferences. You will be able to disable either function or designate your most critical websites as being exempt from Memory Saver when these capabilities become available to you. In Chrome, these controls are located in the three-dot menu.
5 tips to stay safer online with Chrome

The “privacy by design” approach with Chrome allows you to make an online purchase, conduct job tasks, or pay a payment with a bit more peace of mind as online hazards have increased. Google Password Management, one of the built-in tools, helps you spot compromised passwords and makes signing in secure and simple across all of your devices. They not only give Chrome strong security default safeguards but also make privacy options simple to locate, comprehend, and utilize. Although many of these capabilities are well-known, Chrome has a lot of privacy options and security features that you might not be familiar with.
Hence, in honor of Data Privacy Day, here are five tips for using Chrome to stay secure online.
1. Do you need assistance? Have a look at the Privacy Guide.
In order to help you navigate privacy settings, whether you enable history sync or choose Enhanced Safe Browsing for quicker, more proactive protection against risky websites, downloads, and extensions, Google launched the Privacy Guide, a step-by-step guide to major privacy and security controls in Chrome.

Simply choose “Settings” from the three-dot menu in the upper right corner of Chrome, then select the “Privacy and Security” option to see the Privacy Guide. The Privacy Guide selection should be available under “Clear Browsing Data.”
2. An improved Safety Check
They advise you to conduct Chrome’s safety check on your desktop and mobile devices on a frequent basis. You will now receive a notification from Safety Check if it finds compromised passwords or malicious extensions. Also, it notifies you when updates are available so you can stay protected with the most recent proactive defenses.
To deepen our commitment to your online safety, we’re expanding Safety Check by rolling out more personalized recommendations and reminders about what you have previously shared with websites and find those controls in one place to revoke permissions and protect your privacy.

3. Clear your browsing data anytime
You may completely or partially remove the history, cookies, and cache associated with your Chrome browsing. You will be able to delete certain things from the pages you visited to use the autofill entries if you prefer more precise control. Enter “clear browsing data” into the Chrome URL bar to use our shortcut.

4. Lock your incognito session when you leave Chrome
You can require biometric authentication when you resume an Incognito session that was interrupted. This is available to all Chrome users on iOS and currently rolling out to Android users. Just go to Chrome Settings → Privacy & Security → Turn ON “Lock incognito tabs when you close Chrome.”
5. Use Google Password Manager on PC, mobile, and iOS devices.
Your online information has to be protected, which is why you need strong, unique passwords. You can create, remember, and autofill passwords on your computer or phone thanks to Google Password Manager. It’s a feature that’s built right into Chrome, and if you sync your passwords with your Google Account, you can access your stored passwords in Android and iOS applications as well as Chrome on your phone and desktop.





