How to change the language on a Galaxy device
Follow the below steps to change the language on your Galaxy device.
1-Swipe up on the home screen to access your apps.
2-Tap “Settings”.
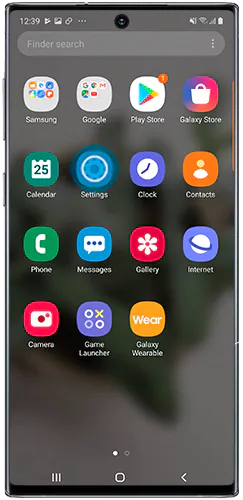
3-Tap “General management” or “My device”.
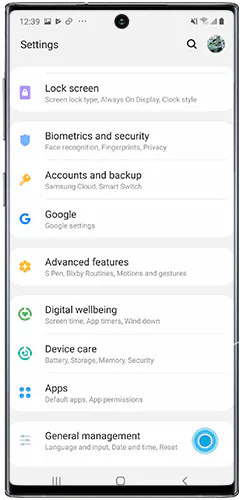
4-Tap “Language and input”.
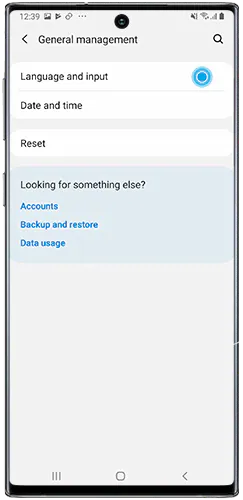
5-Tap “Language”.
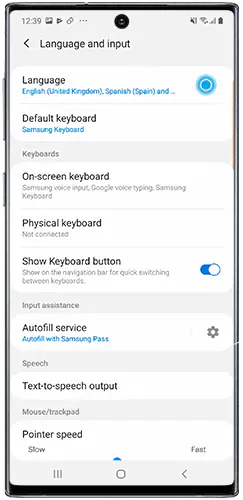
6-Tap and hold the arrow on the right-hand side next to the language that you would like to select. Drag the language up to the top of the list.
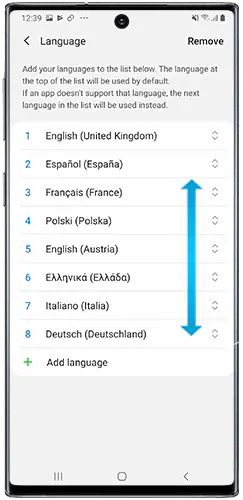
7-Tap “Apply”.
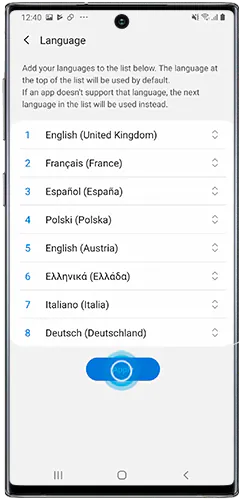
Adding a language
If your preferred language does not appear in the list you can add it and choose to set it as your device’s default language.
1-Tap “Add language”.
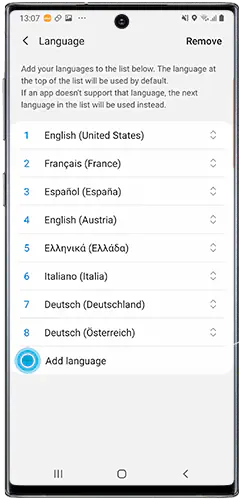
2-Select your preferred language.
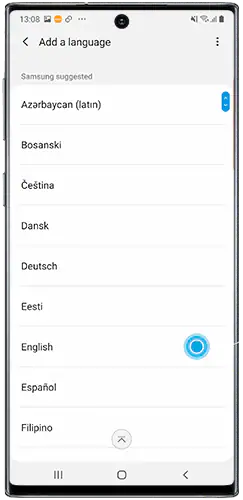
3-Select the region.
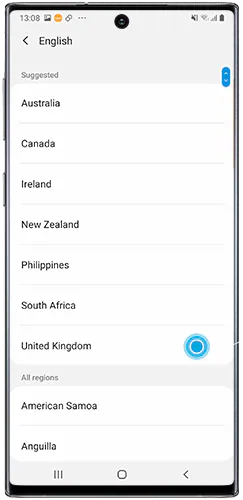
4-Tap “Set as default” to change device language. If you prefer to add the language to the list without changing the device language, select “Keep current”.
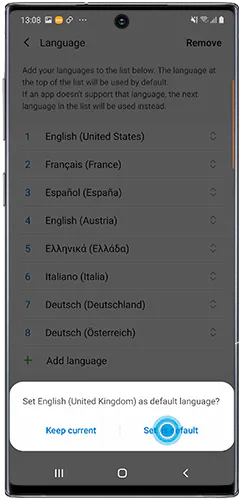
Removing a language
To remove a language from the list, follow the steps below.
1-Tap “Remove”.
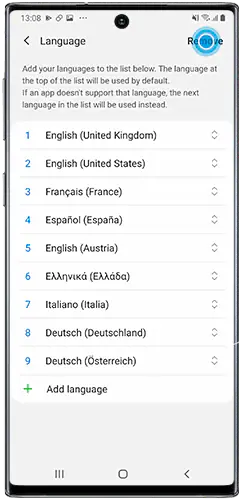
2-Select the language you would like to remove from the list.
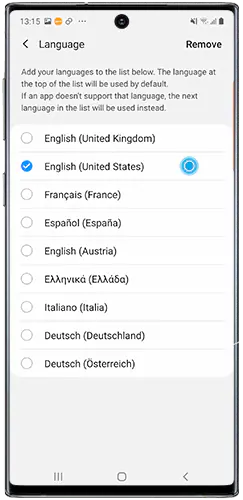
3-Tap “Remove”.
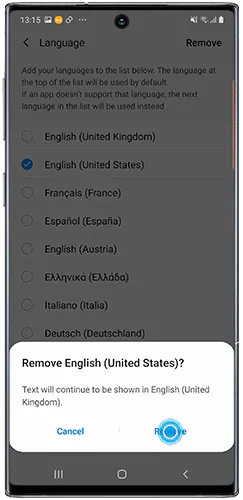
How to change language ang input settings on your Galaxy Phone
Your Galaxy phone might be useful for language learners or bilingual people. Your phone allows you to set up numerous languages and even a separate default language. It’s wonderful for honing your language abilities or just speaking in the one you feel most at ease with. Note: Depending on the wireless service provider, software version, and phone type, different screens and settings might be available.
You’re trying to study Spanish, but you’re not quite there yet. Add or remove languages. On your phone, add it as a language so you can read and write in it.
- Navigate to and open Settings, and then tap General Management.
- Tap Language, and then tap Add language.
- If you don’t see the language you are looking for, tap More options (the three vertical dots), tap All languages, and then select your desired language.
- Next, based on your preferences, tap Keep current or Set as default.
- To delete languages, navigate to Settings, and then tap General management. Tap Language, and then tap Edit.
Note: The Edit option will not show up unless you have more than one language added. - Select the language you want to delete, and then tap Remove. Tap Remove again to confirm.
Change the default language
If you’re finally fluent in the language you’ve been studying, you can change the default language on your phone.
- From Settings, tap General management, and then tap Language.
- Select the language you want to be the default language.
- Tap Apply to confirm. Your selected language will now become the phone’s default language.
On a Samsung tablet, where is the language key located?
Open an app that makes use of the keyboard first, and then the keyboard. Then, to change the language input, swipe the spacebar left or right. Alternatively, you can select the desired language by tapping the globe-shaped Language icon.
You can send us an error report or ask a question in the Samsung Members app if you see any strange activity on Samsung smartphones, tablets, or wearables. This enables us to examine the situation more closely. The information is kept anonymously and only as long as the investigation is ongoing. Learn more about submitting an error report using the Samsung Members app.





